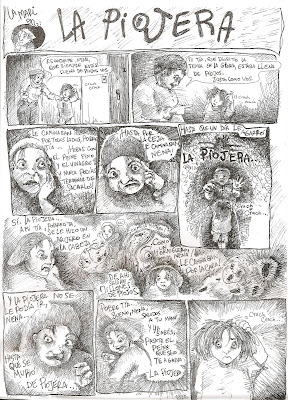
The Piojera, a true story that I remember very well. You know, click on the image if you want to read it.



 ( Toogle Excel Grid English). Clicking on this option you can hide or show lines many times as you wish, in one click .
( Toogle Excel Grid English). Clicking on this option you can hide or show lines many times as you wish, in one click . 
 presented in a more Aesthetics:
presented in a more Aesthetics: 


Step 3. Once you have chosen Move or Copy option a new window will appear. It will total leaf containing your book.
must choose which position in the list you want to display your copy, ie, do you want to appear to the left or right of the original sheet? Or do you want the blade to move at the end or is located a few leaves below or further back?
Continuing with the process, select the sheet at their convenience and select the Create a copy box ( create a copy under the image).
Step 4. Once you create the copy, we just change the name ( Right clicking> rename ) or to relocate again if we consider necessary ( sustained By clicking the mouse on the road and moving left or right ).

Step 5. Ready , the sheet has been created as an exact replica of the INVOICE Original Sheet 1 ahorta and has a clone called BILL 2.

Notes:

*** If you save the file, it is automatically saved with the name of password.
Step IV:
Run the password (or whatever it is, download formerly called download.xla ).
Once executed, it opens a message box as shown in the picture below.

Press Ok and ready. Your file is unprotected.

Comments and suggestions:
Posted by: Julio Rosales V.
 a) Select the Number tab .
a) Select the Number tab . 
 To resolve this problem I will use the ROUND function. The structure of the function is: = POWER (NUMBER, NUMBER OF DECIMAL) .
To resolve this problem I will use the ROUND function. The structure of the function is: = POWER (NUMBER, NUMBER OF DECIMAL) . 
 For this problem once again be using the function ROUND. The structure of the function is: = ROUND (NUMBER, NUMBER OF DECIMAL) .
For this problem once again be using the function ROUND. The structure of the function is: = ROUND (NUMBER, NUMBER OF DECIMAL) .  The result of rounding 0 tenths of A2 ( 5.01178) * B2 ( 20 ) = 100.2356 is 100 .
The result of rounding 0 tenths of A2 ( 5.01178) * B2 ( 20 ) = 100.2356 is 100 .