In this paper I shall answer the following questions:
arithmetic
However, if there is certainly ways to do such operations in Excel . In addition to the procedural default menu Insert> Function , you can do " with simple formulas " .
then expose the 2 procedures so you can make these calculations in Excel :
1 .- OPERATION WITH FIXED VALUES IN A CELL
As the procedure is the same for subtraction, multiplication and division using arithmetic symbols, then I take the liberty to expose the three operations simultaneously .
The process is as follows:
a) Write the cell where you want the result, the sign =
b) Add the number or value that you want to subtract, multiply or divide, which must be strictly numeric.
c) After adding the value, add the sign - (hyphen for subtraction), / (diagonal to divide) and * (asterisk for multiplication), this will depend on the extent of the operation that seeks to make. These signs can easily find at the top of its keypad.
order to add more than one value repeat step B and C. You can add as many numbers as you want and how its operation is permitted, as the example in the formula bar (see image below).
d) Once the values \u200b\u200bentered the function with a closing parenthesis ) and now you can press ENTER or OK.
This method is too crude. Is recommended only for small transactions when cell values \u200b\u200bare fixed.
The formula could be in the following ways:

Excel only performs mathematical operations on numeric values: integers, decimal, date, time, etc. but NEVER TEXT type characters .
2 .- OPERATIONS DIFFERENT VALUES IN CELLS WITH FIXED OR VARIABLE
There are situations where the operation of the cells are values \u200b\u200bthat are in different positions, distant from each other, either by columns or rows (see image-example).
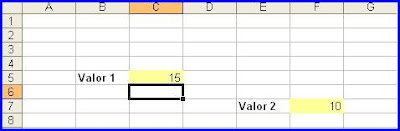
There are also occasions where the values \u200b\u200binserted into a cell are constantly being updated or modified. This example is unusual in payment formats, payroll or any format to serve literally as a calculator (see image-example).

a) Write in the cell where you want the result, signs = (
b) Add the number or value that you want to add by selecting with your mouse or cursor cell where the first value.
c) After adding the value add the sign - (hyphen for subtraction), / (diagonal to divide) and * (asterisk for multiplication), this will depend on the extent operation that seeks to make.
order to add more than one value repeat step B and C. You can add as many numbers as you want and how its operation is permitted, as the example in the formula bar (see image below).
d) Once selected cells function with a closing parenthesis ) and now you can press ENTER or OK.
Our example was as follows: 
productive roles (Multiply )
Continuing with the previous year, the procedure is as follows: The
structure function is: = PRODUCT (number1, number2, issue3 ,...)
The procedure is as follows:
a) Writing in the cell where you want the result, the sign = PRODUCT (
b) Add the number or value that you want to multiply. This can write it manually or you can select the cell where the value is. In this case, select cell B3 and then B5.
c) Remember to go Sepra each number or value of selected cell with the sign , or ; , so depending on the configuration on your keyboard.
d) Close function with a break ) and now you can press ENTER or OK.
= PRODUCT (B3, B5)
Posted by: Julio Rosales V.
0 comments:
Post a Comment